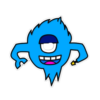TQ Transcriber Docs
Explore the comprehensive documentation for TQ Transcriber, your go-to tool for effortlessly transcribing audio files into text format. Whether you’re a seasoned user or just getting started, this documentation provides everything you need to know to make the most out of TQ Transcriber’s features. From installation instructions to troubleshooting tips, find all the information you need right here. Let’s embark on a seamless transcription journey together!
Table Of Contents
1 Overview
2 Installation
3 Setting Up API Key
4 Usage Instructions
5 User Interface
6 Troubleshooting
7 FAQs (Frequently asked questions)
8 Support and Contact Information
9 Updates and Version History
10 Legal Information
Overview
TQ Transcriber is an application developed by Thee Quinn, and is designed to generate transcriptions from audio files. It was coded using the python programming language, and makes use of a third-party API for the speech to text conversion. Users can upload audio files, transcribe them into text format, and save the transcribed text.
Installation
System Requirements:
The application should be compatible with most versions of windows, and it requires an internet connection to perform the transcription.
Download Instructions:
1. Visit the transcriber App page, and under the Download heading, fill in your email, and click the “Get download link button” to download the application. The download link will be sent to your email.
2. After reading the license agreement, run the TQ Transcriber Setup.exe file, and you should be good to go.
3. When you first launch the app, before you can perform any transcriptions, you have to setup your API key. Follow the instructions below to do so.
Setting Up API Key
Please follow the instructions below to get your API key:
- First visit the link below
https://www.assemblyai.com/dashboard/signup - Enter your email and a password for your account.
- Choose an option in the dropdown to indicate where you heard about them.
- Press continue.
- Once your account has been successfully created, on that same page, look for the Skip and go to dashboard button and press it.
- Then when you are taken to the dashboard page, look for the Copy API key button and press it.
- Then come back to the TQ Transcriber app.
- Navigate to the Settings menu, and choose the API Settings option.
- Paste in your API key and press the Save button.
Usage Instructions
Uploading Audio Files:
Users can upload audio files by either pressing the “Upload audio file” button, pressing the “Upload” option in the file menu, or by using the keyboard shortcut “Ctrl + U”.
Initiating Transcription:
After uploading a file, users can start the transcription process by either pressing the “Transcribe” button, pressing the “Transcribe” option in the file menu, or by using the keyboard shortcut “Ctrl + T”.
Saving Transcription:
Users can then save the transcribed text to a specified location on their computer by either pressing the “Save transcript” button, pressing the “Save” option in the file menu, or by pressing the keyboard shortcut “Ctrl + S”.
User Interface (UI) Guide
The application window contains a menu and a main panel with buttons and a text area. The text area is where the transcribed text will be displayed after the transcription process is complete. The buttons include “Upload Audio File”, “Transcribe”, “Save Transcript”, and “Close”. the application menu has two main sections, the file menu and the help menu. the file menu contains the options “upload”, “transcribe”, “save”, and “close”, which perform the same actions as their respective buttons. the help menu has one option called “about” which gives information about the application and its publisher.
FAQs (Frequently Asked Questions)
There are currently no questions to display.
Support and Contact Information
For assistance with the application, or if you have any questions or suggestions, contact me via my email:
theequinnpublic@gmail.com
or you can use the contact form on my contact page.
Updates and Version History
Any new updates or releases will be posted on this website and on my YouTube channel. A summary of each version’s changes and improvements will be provided in every update/release.
Legal Information
A license agreement is included in the zip file when you download the application. Once you begin using the application, it means that you have read and agreed to the terms of use.